고정 헤더 영역
상세 컨텐츠
본문
[개요]
TL;DR
재택근무 도구로써 다양한 원격회의 도구가 있다. 웹엑스, 구글 행아웃, 구글 Meet, 줌, 팀즈, 페이스 타임 등
이 중에는 엔터프라이즈를 대상으로 한 상용 서비스와, 누구나 무료로 사용하는 서비스가 있다.
직접 사용해 보고 느낀 점을 정리하면 아래와 같다.
- 기업용 상용 : MS Teams, Cisco WebEx
- 학교/중소기업용 : Zoom
- 개인용 : Google Meets
개인적으로는, 기능은 다소 부족해도 Goolge 계정만 있으면 사용할 수 있는 Google Meets가 편하더라.
Zoom은 보안 이슈가 거론되고 있으니, 이점 참조하라.
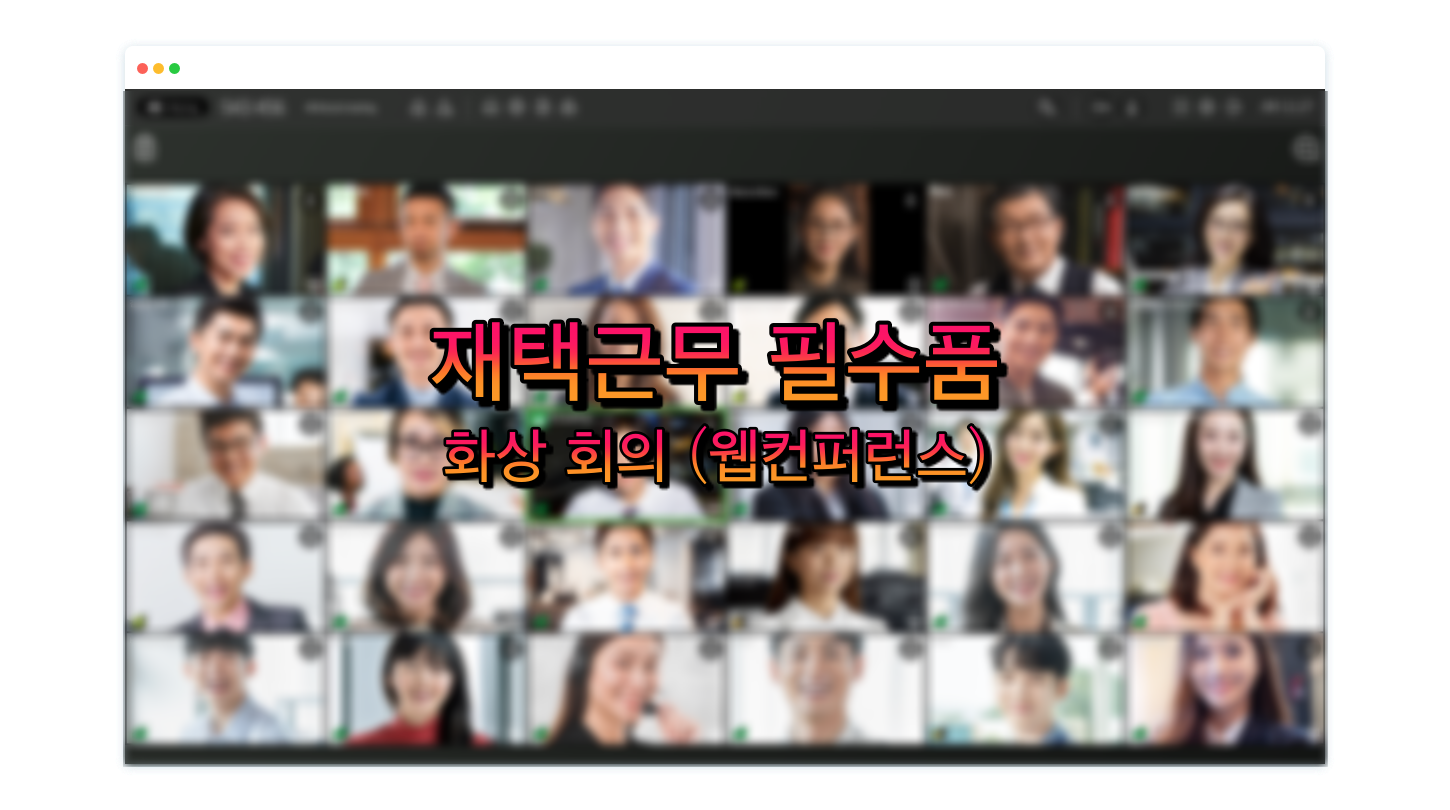
최근 코로나 바이러스 등의 영향으로 사회적 거리 두기와 재택 근무의 영향으로 원격/화상회의에 대한 Needs가 증가하였다. 따라서, 웹엑스(WebEx), 구글 미팅(Google Meets)/ 행아웃(HangOut), 줌(Zoom), 팀즈(MS Teams) 등 원격회의 도구들에 대한 사용이 급증하고 있다.
최근 필자 또한 재택근무 등으로 원격회의를 진행하면서, 다양한 서비스를 겪어 보게 되었다. 이 과정에서 실제 서비스를 사용하면서 주요 원격회의 서비스 사용법과 사용하면서 느낀 장/단점을 공유해 본다. 단순 비즈니스 차원이 아니라, 실제 사용자 관점에서 평을 해 보고자 한다.
다음과 같은 고려할 사항이 있다.
1) 가격 : 유료 인가? 무료 인가?
2) 회의 참석자의 규모 : 참석자가 몇명이나 되는가?
3) 화면 공유 및 자료 공유가 필요한가?
4) 채팅창 등 참여자의 의견 수렴 수단이 필요한가?
온라인 미팅/화상회의 솔루션에 대한 가트너 매직 쿼드런트 (Magic Quadrant)는 다음과 같다.
1) Cisco
2) Zoom
3) Microsoft
4) Google
5) LogMein (??)

LogMein은 잘 모르는 회사이며, 필자가 직접사용해 본적이 없으므로 거론 대상에서 제외하였다.
1. 그룹통화 + 기타 채팅 서비스
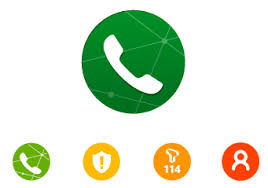
먼저 가장 단순한 방법 이다.
최초 원격근무 실시 했을 때, 필자가 사용했던 방법이며, 지금도 간간히 사용하고 있다.
참여자 전원이 무제한 데이터 요금제를 사용하고 있기 때문에, 통신사에서 기본적으로 제공하는 그룹통화를 이용하여 미팅을 진행했다.
사실, 간략히 5명 내외가 30분 정도 회의를 할 때는 아직도 이 방법을 사용하고 있다.
사실, 문서 또는 화면 공유가 없는 경우, 얼굴을 봐 가면서 회의할 필요성을 못 느낀다.
얼굴 보면서 회의 하는 것이 처음에는 신선할지 모르지만, 나중에서 식상해 지고 통신환경만 저하될 뿐이다.
게다가, 그룹통화를 하다보면서 정착된 문화중 하나는 "평소에는 음소거(Mute)", "발언할 때문 음소거 해제"가 기본 에티켓으로 자리 잡았다. 이러한 환경에서, 문서/화면공유가 없다면 그룹통화 만으로 충분하다.

2. 시스코 웹엑스 (Cisco WebEx)
https://www.webex.co.kr/
Business Continuity End User
Webex brings your team together, face-to-face with video conferencing and empowers them to collaborate from anywhere, with messaging, file and screen sharing, and whiteboarding.
www.webex.com
Cisco WebEx : 전통적으로 오랫동안 온라인 화상회의 서비스를 제공해온, 명실상부 최강자이다. 이번 재택근무 환경이 아니더라도 글로벌 컨퍼런스 용으로 꾸준히 활용되어 왔던 서비스인 만큼, 오랜동안 다듬어져온 서비스 이다. 아마도, 다른 서비스들은 WebEx의 UI와 프로세스를 많이 참조했을것으로 추정해 본다. 오디오 및 비디오 연결로 회의를 주최하고, 웹 URL을 통한 참여와 회의 코드를 통하여 초대한 사용자만이 참여할 수 있도록 제한하고 있다.
오디오/비디오 화상회의 기능외에, 자료공유와 원격제어(제어권) 등의 원거리에서 서로간의 의견교환을 위해 최적화 된 서비스이다.

데스크탑과 모바일 (Android, iOS) 등을 모두 지원하고, 전용앱을 설치하여 접속도 가능하다.
[ 사용자 메뉴얼 ]
온라인 회의 외에 협업 도구로써, 채팅/Wiki/Task관리 등의 기능도 별도 서비스로 제공하고 있다. 이런 UI는 마이크로소프트 팀즈와 매우 유사성이 느껴지는 부분이다.

3. 마이크로소프트 팀즈 (Teams)
https://www.microsoft.com/ko-kr/microsoft-365/microsoft-teams/group-chat-software
마이크로소프트 팀즈(Teams)는 기존 원격화상회의 서비스 Skype와 오피스(Office 365)를 통합하여, 통합 협업 시스템으로 팀즈(Teams)로 재패키징 하였다. Teams를 사용하게 되면, 협업 툴 뿐만 아니라, 오피스 제품군과 마이크로소프트가 가지고 있는 수많은 서비스를 함께 사용할 수 있다. 또한 마이크로소프트 제휴 서비스들도 이에 포함된다. (사실 너무 많아서 사용할 수가 없는 지경이다. )
이러한 서비스를 브라우저 기반으로 사용할 수 있도록 통합하였다.
이러한 관점에서 팀즈(Teams)는 원격회의 플랫폼/서비스 라기 보다는 협업 플랫폼이라고 볼수 있다.

위 화면은, 팀즈(Teams)의 메인 화면이다. (사내 화면은 대외비라서 외부에 공개된 화면을 캡쳐하였다.)
Wiki + Slack 정도의 화면으로 이해하면 된다. 또한 실시간 메신저 창도 가능하다.
첨부파일을 열면, 공동 문서 작업이 가능하도록 통합되어 있다.
화상회의를 진행하면, 아래 화면처럼 다자간 화상 회의와 우측에 채팅을 진행할 수 있다.

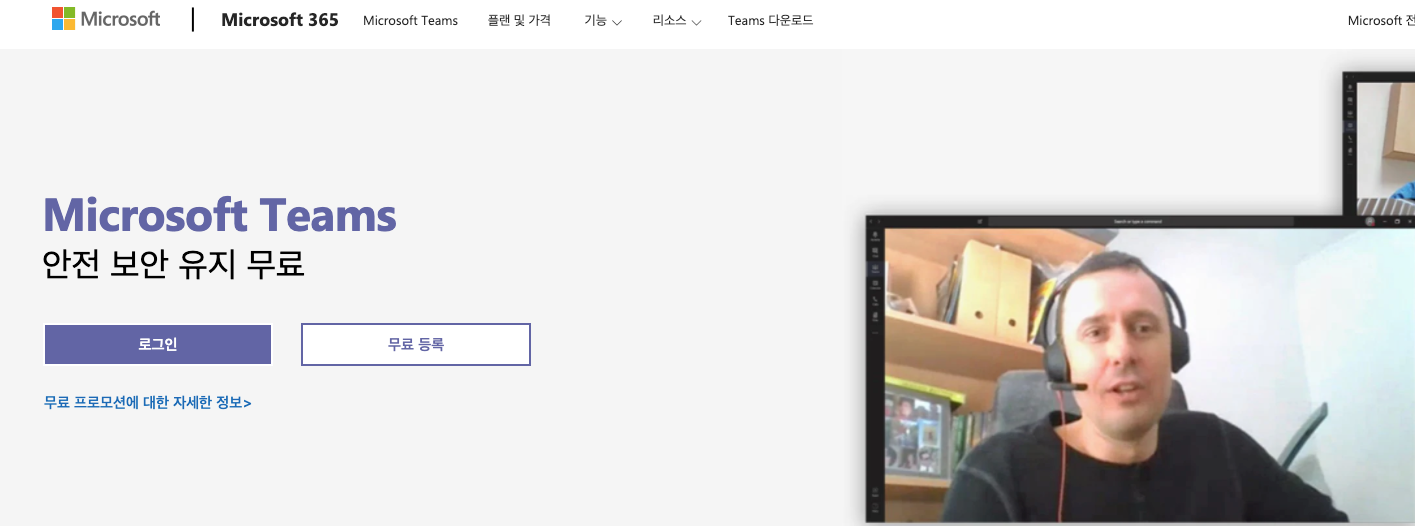
필자는 회사에서 엔터프라이즈 버전의 팀즈를 사용하고 있다.
이 때문에 이미 팀즈에 대해서 이미 익숙한 상황이나, 개인이라는 관점에서 다시 "무료 등록"으로 처음부터 사용해 보았다.
엔터프라이즈 버전은 이미 사용중이므로, "학생" 용도로 진행해 보았다.

그냥, Skype로 연결된다. 학생 버전은 그냥 Skype 사용하라고 하나 보다.

몇개월간 사용해본 소감을 이야기 해 보면 다음과 같다.
[ 장점 ]
1) 상용서비스 이므로, 이것 저것 필요한 기능이 잘 갖추어져 있다.
2) Office 365 등의 기능과 잘 연계 되어 있다.
3) 업무용으로 사용하기에, 오피스 환경부터 회의환경, 업무추진 현황/결과물 공유까지 잘 갖추어 있다.
[ 단점 ]
1) 기업용으로 적합하다.
2) 무료로 사용할 꺼면 굳이.... ^^;;;
3) 원격회의용으로 사용하기에 무겁다.
4) 소규모 조직에서는 불필요한 기능이 너무 많다.
[ 총평 ]
소규모 그룹이 굳이 이 서비스를 사용할 필요는 없을것 같다.
그냥 Slack 또는 wiki를 사용하면서, 필요한 때는 다른 미팅 서비스를 사용하면 충족되기 때문이다.
만약, 비즈니스 차원에서 오피스 365와 함께 구매해야하는 니즈가 있다면 사용해도 될것 같다.
4. 구글 행아웃(HangOut)
Google 행아웃 - 데스크톱 또는 모바일에서 행아웃 시작하기
Google 행아웃을 사용하면 다른 사람과 일대일 또는 그룹으로 연락할 수 있습니다. 지금 바로 모바일이나 데스크톱에서 영상 통화 또는 음성 통화를 시작해 보세요.
hangouts.google.com
- 모바일 전용이었으나, 최근 데스크탑 OS에서도 동작하도록 업데이트 되었다.

역시 구글 스럽다.
구글 계정만 있으면, 접속하는 즉시 바로 사용이 가능하다.
화상통화, 전화, 메세지를 보낼 수 있는 기능만 담백하게 제공한다.
(가장 단순한 수준에서 화면공유를 하도록 업데이트 되었다.)
왼쪽에 있는 메뉴를 열면, 추가 항목을 볼 수 있다.
Andorid / iOS 뿐만 아니라, 크롬만 설치되어 있으면 어떤 환경이든 사용할 수 있다. ^^

사용자를 초대하기 위해서는, 1) 이메일 계정을 입력하거나, 2) 웹URL 링크를 공유하면 된다.
아래 "공유할 링크 복사" 버튼을 누르면, URL링크가 클립보드에 복사된다.
복사된 URL은 https://hangouts.google.com/call/dnXDCXXXXXXXXXX-z6IAAEM 형태이다.
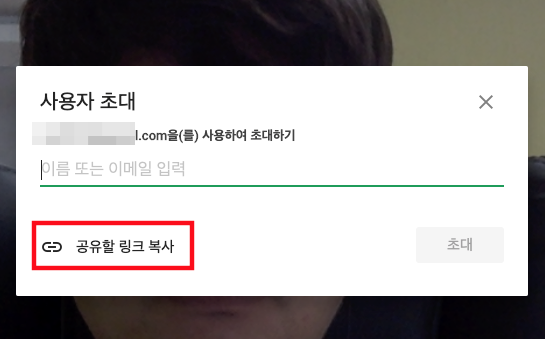
5. 구글 Meets (Google Meets)
Meet
Google에서 제공하는 실시간 회의입니다. 브라우저를 사용하여 팀원 및 고객과 영상, 데스크톱 화면, 프레젠테이션을 공유하세요.
meet.google.com
사용해본 결과 나름 괜찮았다.
사실인지 여부를 확인할 수는 없으나, 행아웃에서 볼수 있는 동일한 메뉴를 볼 수 있는 것으로 볼 때, 행아웃(HangOut)과 기능을 공유하는 것으로 예상해 본다.
행아웃이 개인간 또는 소수의 인원간 원격회의용 이라면, 구글 Meets는 다수가 함께 참여할 수 있는 원격 컨퍼런스라고 보면 되겠다.
구글의 스타일에 적합하게, 딱 화상회의용으로 직관적이고, 콤팩트하게 기능을 제공한다.
귀찮은것, 복잡한것 모두 다 제외하고, 딱 필요한것만 제공하는 느낌이다.
화상회의 기능만을 쉽고 빠르게 사용해 보고 싶다면 딱이다.
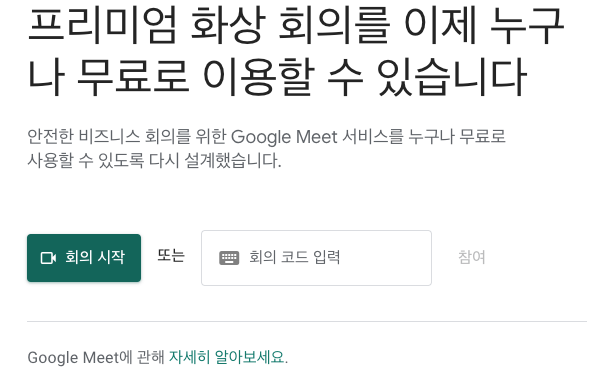


회의를 주관할 때는 위 화면에 표기되어 있는 URL을 공유하면 된다. URL의 뒤에 있는 문자열이 "회의 코드"이다.
"발표"를 누르면, 본인의 1) 크롬 (Chrome) 브라우저 탭, 2) 화면전체, 3) 애플리케이션 창, 중에서 선택적으로 공유가 가능하다. 이 중 "애플리케이션 창"은 행아웃(HangOut)의 기능과 동일하다.

장점 :
- 정말 Simple 하다.
: 정말 간단한 온라이 미팅 기능을 담백하게 담고 있다.
: 데스크탑에서 필요한것은 없다. 단지 "URL 접속"뿐이다.
모바일에서 App 설치 할 수도 있으나, 단지 브라우저로 접속해도 가능하다.
구글 스타일이 잘 반영된 것 같다.
단점 :
- Back Button 한번 잘 못 누르면, 미팅 세션을 이탈해 버린다.
- 즉, 모바일에서 실수로 Back하게 되면, 세션을 이탈하게 된다.
- 데스크탑/노트북 외에도 모바일로 미팅을 참여하는 수가 많은 점을 고려 할 때,
다수가 참여하고 있는 상황에서, 실수가 발생할 수 있다.
- 주관자 입장에서 참여자에 대한 컨트롤이 불가하다.
: 따라서, 참여자가 마이크/카메라 등의 컨트롤을 잘못 제어하여 회의에 방해 될 수 있다.
이런 참여자에 대한 제어가 불가능 하므로, 참여자 들이 모두 주의 해야 한다.
100명이 넘어가는 회의에서는 꼭 1~2명은 설정을 잘못하는데, 1~2명의 노이즈 때문에 회의가 불가능하기도 한다.
문제는 본인의 설명이 잘못 되어 있다는 것을 모르고 지속되기도 한다.
: 온라인 미팅의 특성상, 잘못된 점을 전달/수정하기가 어렵다.

6. 줌 (Zoom)
https://zoom.us/emailsent?entry=home
Video Conferencing, Web Conferencing, Webinars, Screen Sharing
Zoom is the leader in modern enterprise video communications, with an easy, reliable cloud platform for video and audio conferencing, chat, and webinars across mobile, desktop, and room systems. Zoom Rooms is the original software-based conference room sol
zoom.us
Zoom은 우리나라에는 기존에 잘 알려져 있지 않던 서비스이지만, 해외에서 Web Conference로서 1위로 알려져 있다. 사실상, 창업자인 에릭 유안은 Cisco WebEx에서 나와서 창업한 기업이 Zoom이다.

필자는 참여자로만 사용하다가 이번 기회에 주최자로써 사용해 보았다. 이메일 계정으로 가입하면, 아래와 같이 계정 활성화 이메일을 보내준다.

다만, 웹브라우저 자체에서 실행하는 것이 아니라, 전용 Application을 설치하는 방식이다.

아쉽게도 브라우저에서 바로 실행하는 형태는 아니며, 전용 Application을 실행하는 방식이다. 전용 프로그램 외에 Outlook 플러그인과, Chrome 브라우저 확장 프로그램 형태로도 제공하고 있다. 사용의 기능성 측면에서는 전용 프로그램이 더욱 효과적일 것이며, 편의성 측면에서는 브라우저 실행버전이 더 효과적일 것이므로, 장단점 이라고 보다는 사용자 편의에 맞게 사용하면 될것이다.
MacOS 환경에서 실행할 경우, 웹브라우저에 아래와 같은 메세지가 출력되며, 파일(zoom.pkg)을 다운로드 한다.
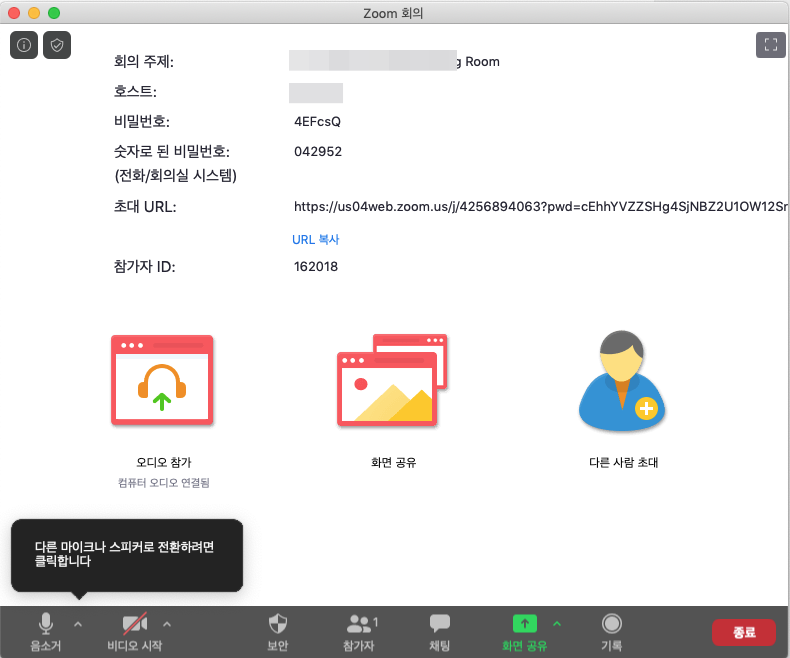
기본적으로, 음소거, 비디오 Off로 접속을 하는게 에티켓으로 잡아가고 있다.
Zoom 전용 Application을 실행하면, 회의 주최에 관련된 정보가 출력 되며, 중간에는 1) 오디오 참가, 2) 화면 공유, 3) 다른 사람 초대 메뉴가 놓여 있다. 하단 메뉴에는 참가자 및 채팅, 화면공유 등의 설정과 회의를 기록하는 기능까지 잘 되어 있다. 전반적으로 기능이 직관적이며 깔끔하게 잘되어 있다.
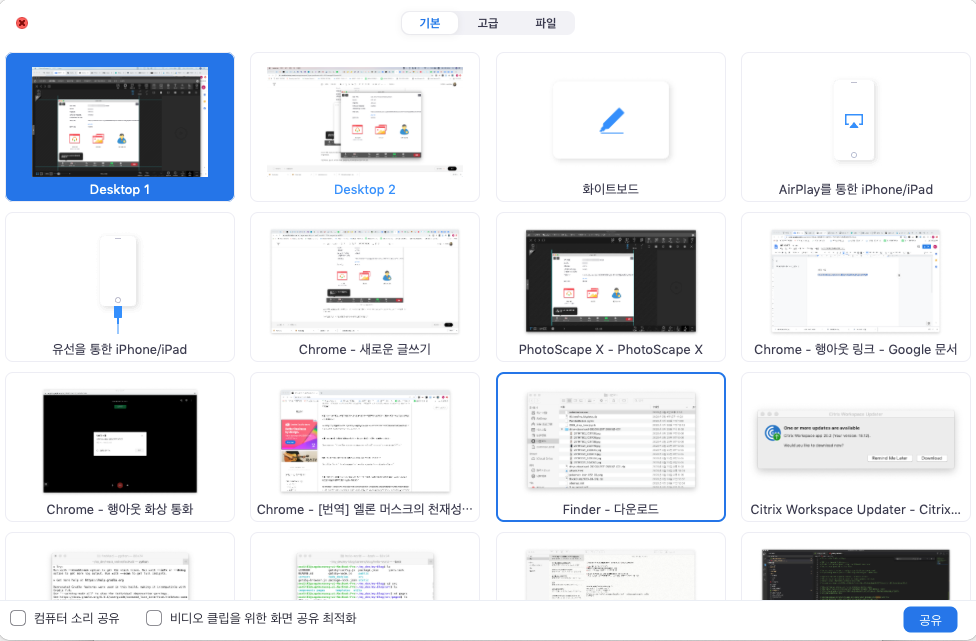
전반적인 평가는, 편의성, 간결성, 직관성, 기능성 측면에서 모두 만족할 만한 서비스라 하겠다.
다만, 최근 Zoom 보안 이슈 논란이 있다. (미중 무역 분쟁으로 좀 더 이슈화한 경향이 있어 보이긴 한다.)
주요 보안 이슈 항목은,
1) Zoom 폭탄 및 트롤링
2) 암호화 전송 이슈 : 회의내용이 UDP 전송
3) 중국에 서버 위치 (Public Cloud)
Zoom 보안이슈
1) Zoom 폭탐 및 트롤링
- 이전 Zoom에서 회의에 참여하기 위해서는, URL에 포함된 9자리 번호만 알면 참여가 가능하였다.
- 이로 인하여, 초대받지 않은 사용자가 무단 참여하여, 욕설/정치적발언/성적인 사진 등을 투하하고 나가버리는 행위 발생
- 최근, URL에 패스워드를 도입하였다.
- 패스워드가 공개되면 여전하지 않는가에 대한 논란이 있으나, 이 부분은 대다수의 화상회에도 마찬가지 이다.
- WebEx 등 고급 기능에서는 제어권과 강제Off 기능 등으로 참여허가, 참여자 권한 제어 할 수 있는 기능이 있는데,
이와 대조적으로 좀 더 가벼운 서비스라는 점은 인지해야 한다.
2) 암호화 전송 이슈
- Zoom 은 HTTPS을 통하여 통신구간에서 암호화하고 있음으로 공개하였다.
- 그러나, Login, Text message 등은 HTTPS로 전송되고 있으나, 실제 영상/음성은 암호화 하고 있지 않은 것으로 밝혀졌다.
- 일반적으로, 영상/음성은 실시간성 때문에 TCP로 통신하지 않고, UDP로 통신을 하는데 이러한 부분 때문에 평문으로 전송된다.
( UDP를 암호화 해서 전송하면 실시간성이 늦어질 것이다. )
- 필자의 사견으로는, 이러한 부분은 다른 서비스도 마찬가지 일 것으로 예상된다. (패킷을 떠 보지는 않았다.)
- IT 기술 관점으로 볼 때, 실시간성을 요하는 음성/영상은 일반적으로 UDP로 전송한다. (예전 VoIP 시절부터 이랬다...)
- 문제는 아래 3번 항목과 결부되어서 문제가 커진다.
3) 중국 서버 경유
- Zoom은 퍼블릭 클라우드를 사용하여 서비스 하는데, 중국에 위치한 퍼블릭 클라우드를 이용한다는 것이다.
- 중국 대상으로 서비스 하는 것은 다연한 이야기이고, 다른 나라간 서비스에도 중국을 경유하였던 것 같다.
- 중국 서비스를 제외하고, 중국 서버는 배제했다고 알려져 있으나, 믿을 수 있을지는 별도 판단이 필요한 부분이다.
- 2번 항목(평문 전송) 이슈와 연결되어, 중국서버에서 모든 회의를 다 모니터링 할 수 있다.. 라는 논리가 완성이 되어 버립니다.
그럼에도 불구하고 참가자 수가 최근 3억명을 넘었다는 소식이다.

한 가지 단점은 무료 사용버전의 제한사항이다. 무료사용은 1:1회의 또는 그룹회의 경우, 40분으로 제한 된다. 온라인 회의 경험이 있는 분들을 아시겠지만, 다자간 온라인 회의가 1시간이 넘어가는 경우가 많다.무료 버전의 경우, 2인 이상 소규모 그룹회의 일지라도 40분만에 종료된다. 혹, 40분 이내로 진행한다고 하더라고, 40분에 종료된다는 제한사항으로 마음을 졸이게 될것 이다.
다행인 점은 비즈니스 관점에서 요금이 그렇기 비싸지는 않다는 점이다.

7. iOS/Macbook Facetime
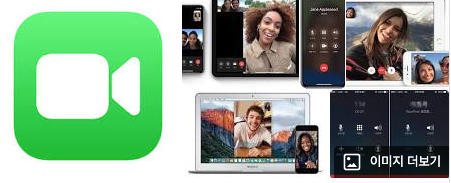
코로나 바이러스 펜데믹이 확산 되기전에, 개인적인 이유로 원격 근무하게 될 일이 있었다.
이 때 원격회의 수단을 찾다가, 참여자가 모두 맥북을 보유하고 있어서, Facetime을 사용해 보았다..
결론부터 말하면, 이미 다른 좋은 서비스들이 있어서 굳이 사용할 필요가 있을가 싶다.
또한, 페이스타임을 사용할 수 있는 대상이 iOS 사용자로 한정이 되어 있어서, 누구나 다 같이 사용할 수는 없다.
아이폰에서 사용하기는 좋을 것 같다. 다만, 업무용으로 사용하기에는 좀 부족한것 같다.
과거에는 그룹통화, 영상통화에 대한 플랫폼이 부족하여 페이스타임이라는 서비스가 주목을 받았을 지라도,
현시점에서 대부분 어느 환경에서든지 화상/그룹통화를 제공하기 때문에 특별히 페이스타임을 사용해야할 니즈를 느끼지 못하고 있다.
스마트폰에 기본적으로 제공되는 화상통화를 사용하거나, 행아웃 등의 서비스가 있기 때문이며,
업무에 필요한 서비스 기능은 부족하기 때문이다.
또한, 필자의 경우 스마트폰이 아닌 맥북 사용자간 연결하는데 시간이 걸려서,
웹브라우저만 있거나, 회의번호만 입력하면 참여할 수 있는 "원격 미팅" 전용 플랫폼의 편리함과 대조적 이었다.
이상으로, 재택근무 시 필요한 원격 화상회의 / 온라인 미팅 플랫폼을 알아 보았다. 다양한 도구/플랫폼이 존재하며, 그 특성에 따라 조금씩 차별점이 있다하겠다. 필자의 개인적인 소감으로써는, 대기업의 경우에는 여러 오피스 도구가 잘 갖추어진 MS Teams를, 중소기업 및 학교등 기관에서는 WebEx, Zoom을, 개인/벤쳐/소규모개발자 등은 Google Meets를 추천 한다.
개인적으로는 Casual하게 5~10명 내외, 2시간 내외 미팅에 대해서는 google Meets가 담백하는 좋지 않나 생각해 본다.
그러나, 그 특성에서 각각 차이가 있으니 용도에 맞게 활용하길 바란다.
마지막으로, 화상회의/웹컨퍼런스 종료 후, 노트북의 카메라가 정지되어 있음을 확인하길 권고한다. 실수든 해킹이든 불필요한 영상이 외부로 노출될 수 있음은 스스로 지키도록 하자. 아래와 같이 회의 종료 후에도 카메라가 켜져 있지 않도록 유의하자. 보안은 스스로 지키자.

[관련글]
2020/05/09 - [개발 이야기] - 온라인 IDE - 개발 환경 구축 없어 어디서나 웹브라우저로 개발하기
2020/04/30 - [개발 이야기] - 웹 IDE(구름IDE)로 개발(Coding)환경을 구축해 보자.
'IT 이야기 > IT 상식' 카테고리의 다른 글
| [블로그] 검색엔진 최적화 (SEO) - 사이트 중복을 피하라 (Canonical 태그) (0) | 2020.05.12 |
|---|---|
| [맥북] 맥북-안드로이드 USB 연결 (ft. MacOS - Android File Transfer , Homebrew) (6) | 2020.05.10 |
| Python 환경 1분만에 구성하기 - 크롬 브라우저 플러그인 (0) | 2020.04.22 |
| [블로그/수익] AdSense 정지 당했던 썰 - AdMob과 동일 계정 사용 유의 하세요 (6) | 2020.04.21 |
| [개발] 안드로이드 개발자 옵션 및 디버깅 옵션 켜기 (0) | 2020.03.11 |





댓글 영역