고정 헤더 영역
상세 컨텐츠
본문
코로나와 언텍트 문화가 확대 됨에 따라, 나이를 불문하고 화상회의를 한번쯤은 진행하게 된다.
때때로, 평소 본인 계정으로 접속하다가 갑자기 자녀 또는 배우자가 빌려서 사용하는 경우가 종종 있다.
이 때, 자주 사용하는 기능이 아니다 보니, 자녀의 이름 또는 배우자의 이름으로 명칭을 변경 해 주어야 하는데,
온라인 회의 특징 상, 화면이 비춰지고 있는 상황에서 이름 변경 메뉴가 쉽사리 눈에 들어오지 않는다.
쉽고 당연한 기능임에도 당황하는 경우가 종종 있어서 정리해 본다.

일단 회의는 들어왔는데, 이름 변경 어디서 하지?
Google Meet(구글 미트)는 다음에 정리하기로 하고, 우선은 Zoom(줌)을 정리해 보자.
이름 변경하는 상황은 다음 4가지 경우가 있을 수 있다.
- 1) PC 접속, 처음 접속할 때, 변경 사항을 인지하는 경우
- 2) PC 접속, 이미 접속 후 변경해야 할 때
- 3) 모바일 접속, 처음 접속 시 변경
- 4) 모바일 접속, 접속 후 변경 할 때
사실, 3번은 1번과 동일하므로 생략하고, 1,2,4번의 경우에 대하여 정리해 보자.
1. PC버전으로, Zoom 시작 할 때 이름 입력/변경하기
다음은 줌의 시작화면 이다. 회의 참가의 경우이든 본인이 회의의 주최자이든 동일하다.
시작할 때 이미 이름을 적당하게 입력한다면, 딱히 어려울 것이 없다.

회의 링크 또는 회의실 번호를 받아서 회의참가를 할 때, 다음과 같이 입력 창이 나온다.
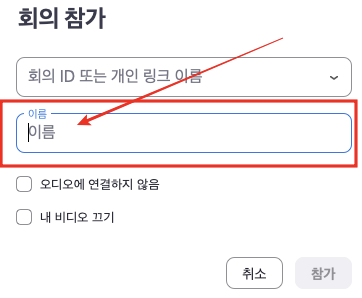
여기에 입력하면 된다.
사실 처음 이름을 입력하는 경우는 별로 손댈 것이 없다.
(구글 미트의 경우는 평시 구글계정이 자동으로 입력 되기 때문에 조금 까다롭다.)
2. PC버전, 회의 참석 후 변경
사실 어려운 부분은 회의 참석 후에 이름을 변경해야 하는 경우이다.
이 경우, 또한 회의 주최자가 설정을 편리하게 해 두었다면 메뉴를 쉽게 찾을 수 있겠으나, 회의 주최자의 Layout 변경에 따라서 소폭 차이가 있기 때문에 어려워 하는 것 같다. 요점은, 메뉴가 어디 있는가 이다. (메뉴를 찾을 수 없는 경우가 있다. )
이름 변경 메뉴가 어디에 있는거야? 당최 찾을 수가 없네...
예를 들면 다음과 같은 경우 이다. 메뉴가 보이질 않는다. 아래와 같이 깨끗한 화면이 가장 난감하다.
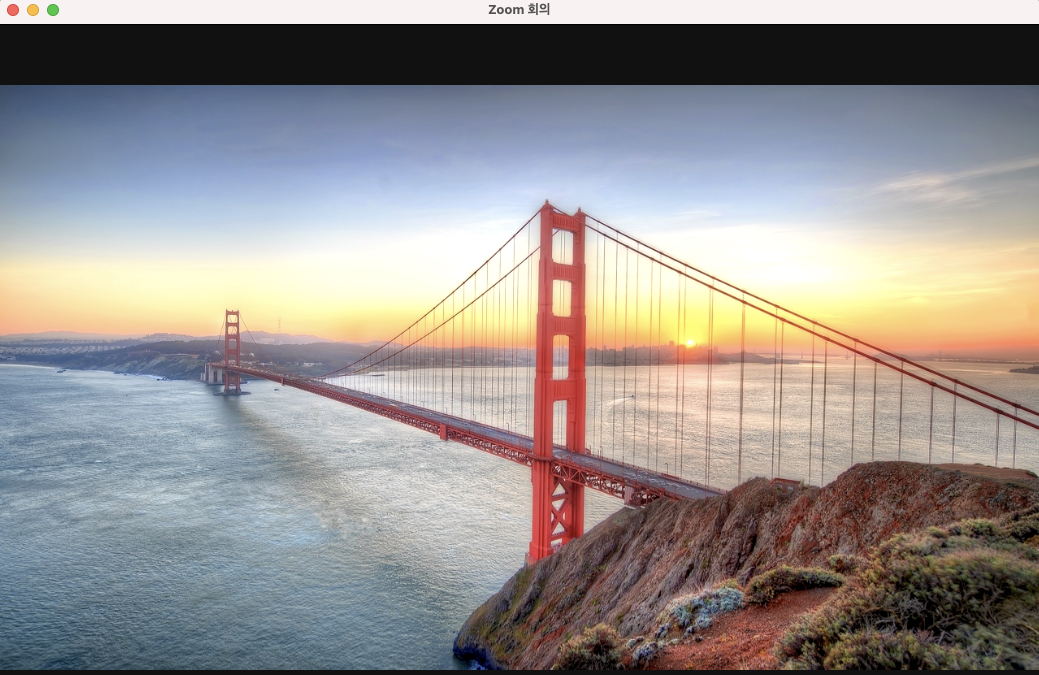
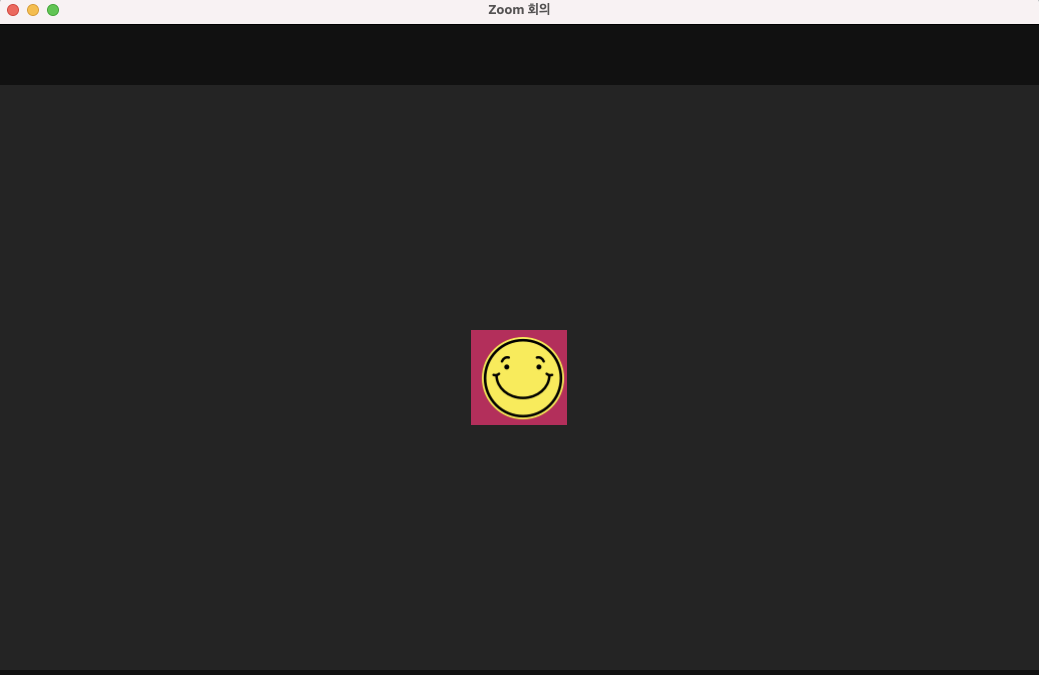
[ 메뉴 찾기. ] 화면하단 메뉴 > 참가자 > 참가자리스트에서 본인 선택 > 추가 메뉴 > 이름 변경
- 1) 줌(Zoom) 화면을 잘 클릭 하거나, 마우스를 흔들어 보면, 아래와 같은 하단 메뉴가 나타난다.
- 2) 이중에서 "참가자 메뉴"를 눌러보자.
- 3) 참가자 메뉴를 누르면, 오른쪽에 참가자 리스트가 출력되는 창이 새로 나타난다(1번 영역)
또는 버전과 회의주최자의 Layout에 따라서는 2번 영역에 프로필로 나타나기도 한다.
그림으로 보도록 하자.


1) 화면을 클릭 하거나, 마우스 제어를 통해서 하단 메뉴를 보이게 한다.
2) 하단 메뉴 중에서 참가자 버튼을 누르면, 우측 또는 상단에 참가자 리스트가 나열된 창이 추가 된다.
3) 참가자 리스트중 본인 이름에 해당하는 칸에 마우스를 맞추거나, 클릭하면, "더보기" 버튼을 찾을 수 있다.
4) 더보기 버튼을 클릭하면, "이름 바꾸기 메뉴"를 찾을 수 있다.
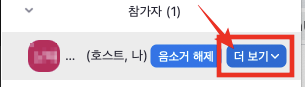

그 이후는 당연히 이름 변경하고, "이름 바꾸기 버튼"을 눌러 주면 된다.
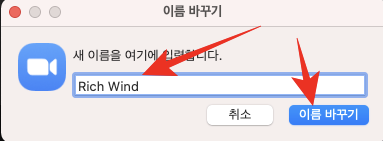
앞서 거론한 바와 같이 경우에 따라서는, 참가자 리스트가 상단에 나열되어 있는 경우도 있다. 이는 주최자의 설정에 따라 소폭 차이가 존재한다. 물론, 이 경우에도 하단의 참가자 버튼을 누르면 우측창이 열린다.
그러나, 바로 상단에 있는 참가자의 프로필 (대부분 가장 왼쪽 앞이 본인 프로필이다.)에서 "..."버튼을 누르면 바로 이름바꾸기 메뉴를 찾을 수 있다.
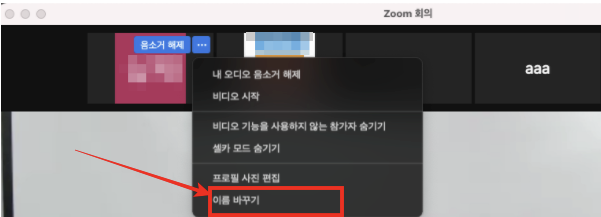
3. 모바일 버전, 회의 참가 후 변경하기
최근 초/중고등 학생들도 온라인(Zoom) 수업을 진행함에 따라 PC버전이 아니라, 모바일/테블릿 버전 또한 빈번하게 상요되고 있다. 오히려 PC버전보다 더욱 자주 사용하는 듯 하다.
PC와는 메뉴구성이 사뭇 다르기 때문에 간단히 요약하도록 하자.
결국, 모바일 버전 또한 메뉴만 잘 찾으면 된다.
모바일에서는 메뉴가 어디에 있나???
모바일 버전도 유사하다. 하단에 참가자 메뉴를 누르면, 참가자 리스트가 나타난다.
PC버전에서는 우측 한쪽 구석에 리스트가 나타나지만, 모바일에서는 전면페이지가 참가자 리스트 창으로 변경된다.
참가자 리스트에서 본인을 선택하면, 우측에 ">" 버튼을 발견할 수 있다.
우측">"버튼을 누르면, 이름바꾸기 메뉴가 바로 보인다.

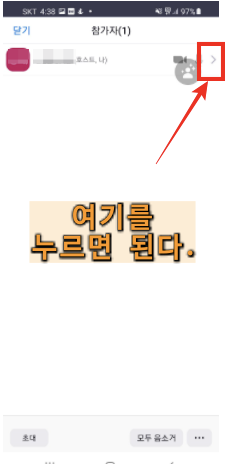
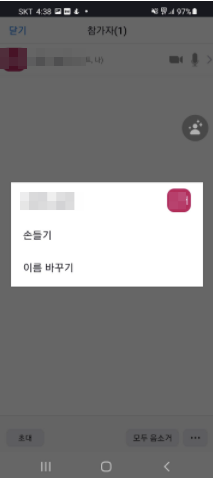
이제 본인이 변경할 이름을 입력하고 확인 버튼을 눌러 주자.
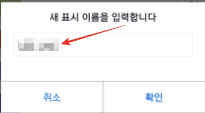
관련글
2020.12.14 - [IT 이야기] - [재택근무] 사무실 배경으로 온라인 미팅하기 - 줌(Zoom)편
2020.12.14 - [IT 이야기] - [재택근무] 사무실 배경으로 온라인 미팅 하기 - Google Meet 편
2020.12.14 - [IT 이야기] - [재택근무] 사무실 배경으로 온라인 미팅하기 - 줌(Zoom)편
2020.12.14 - [IT 이야기] - [재택근무] 사무실 배경으로 온라인 미팅 하기 - Google Meet 편
2020.05.07 - [IT 이야기/IT 상식] - 재택근무 필수 도구 (온라인 미팅 플랫폼) 7종 리뷰 및 사용법 - Google meets와 Zoom 무료 서비스로 충분하다
2022.02.14 - [IT 이야기/IT 상식] - 구글미트 배경/움직이는 배경화면 설정하기 (feat. 실시간 자막)
'IT 이야기 > IT 상식' 카테고리의 다른 글
| [맥북-NTFS] 맥북에서 윈도우 외장하드(NTFS) 쓰기(mount) - 모든버전 사용 가능 (0) | 2022.06.29 |
|---|---|
| [구글미트] 배경/움직이는 배경화면 설정하기 (feat. 실시간 자막) (2) | 2022.02.14 |
| [블로그] 개츠비(Gatsby) + Github로 블로그 서비스 하기 - Part III (0) | 2021.06.02 |
| [블로그] 개츠비(Gatsby) + Github로 블로그 서비스 하기 - Part II (0) | 2021.06.01 |
| [블로그] 개츠비(Gatsby) + Github로 블로그 서비스 하기 - Part I (0) | 2021.06.01 |





댓글 영역